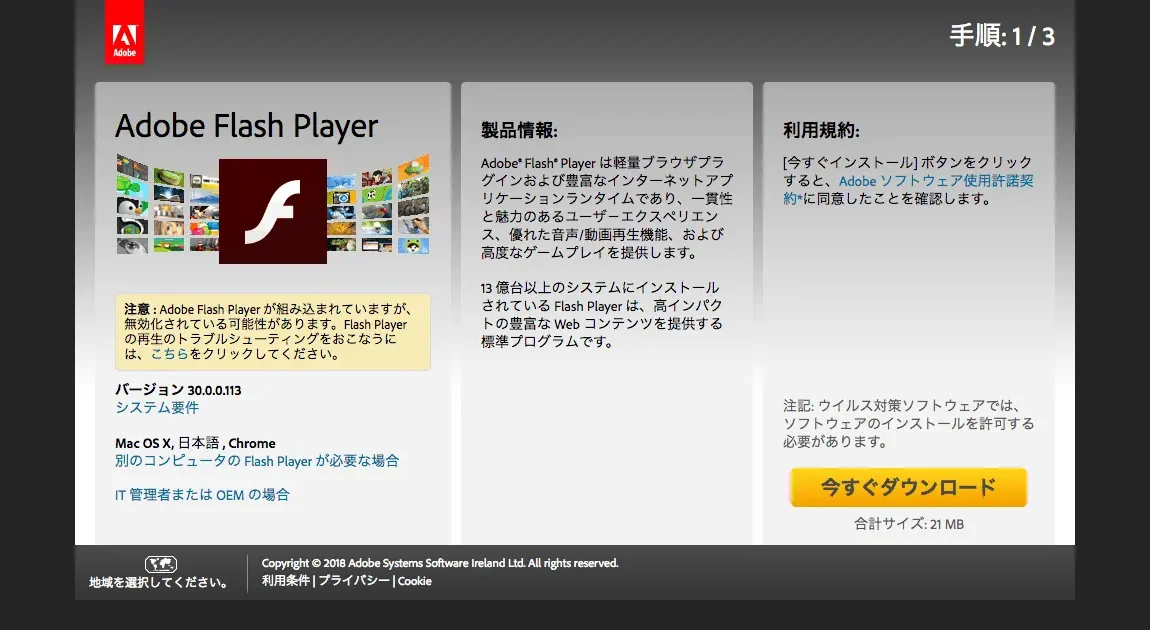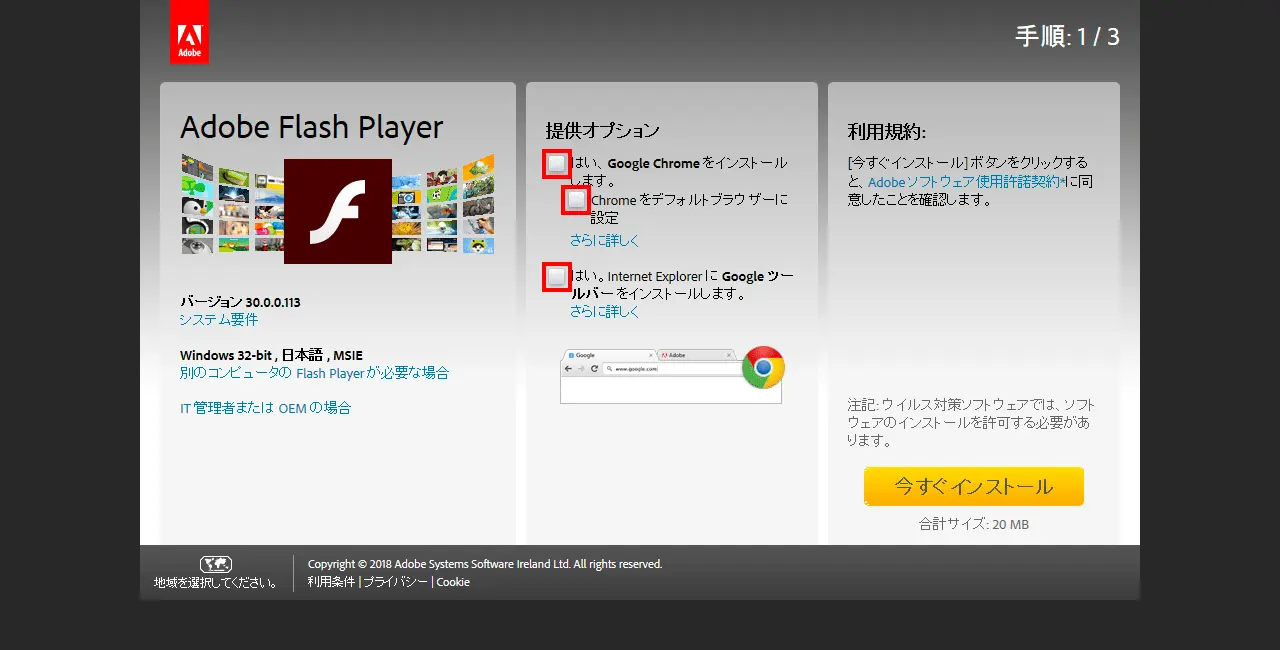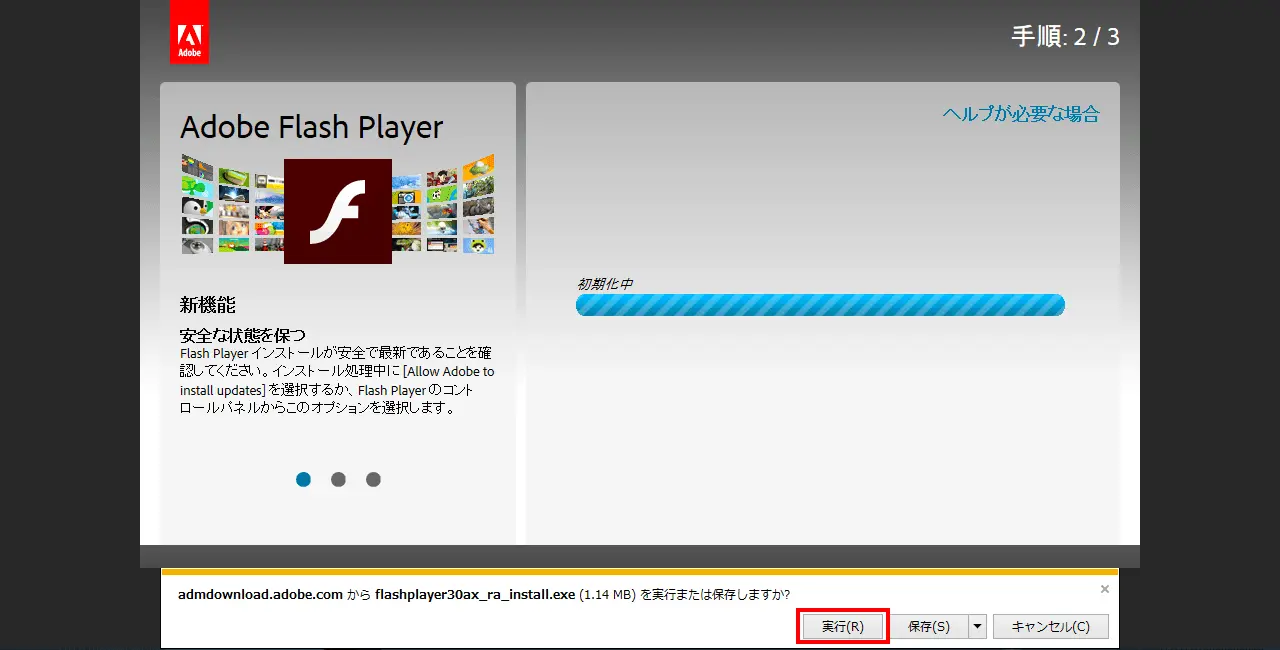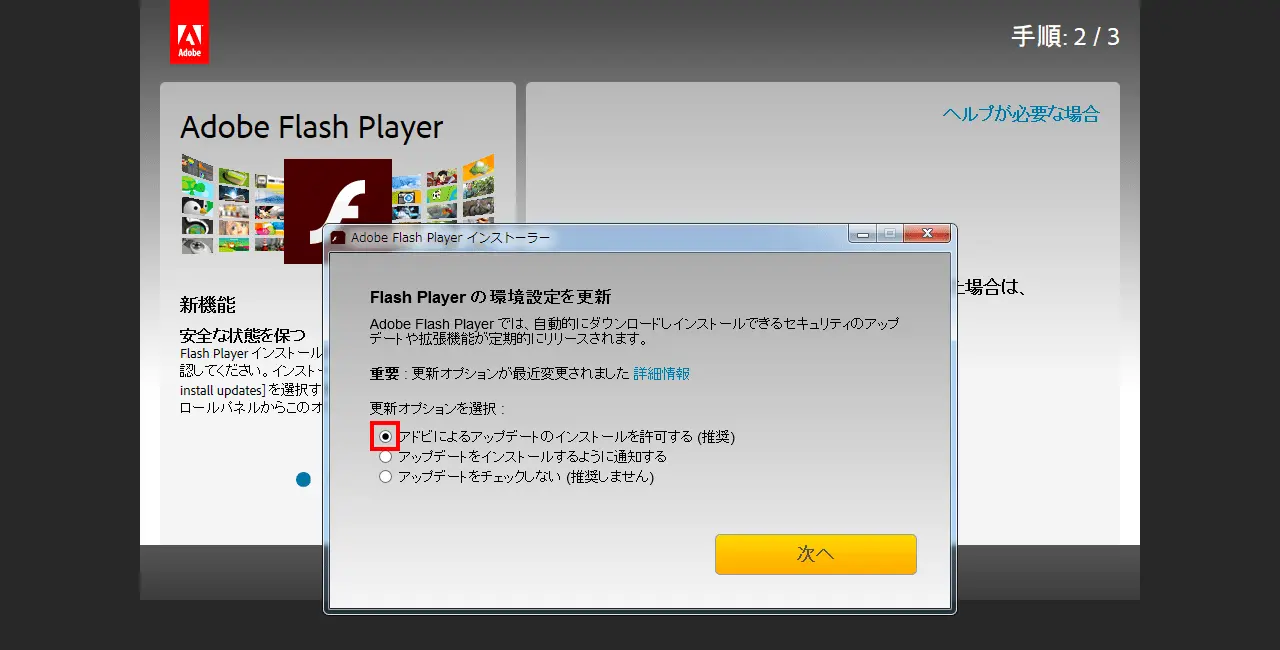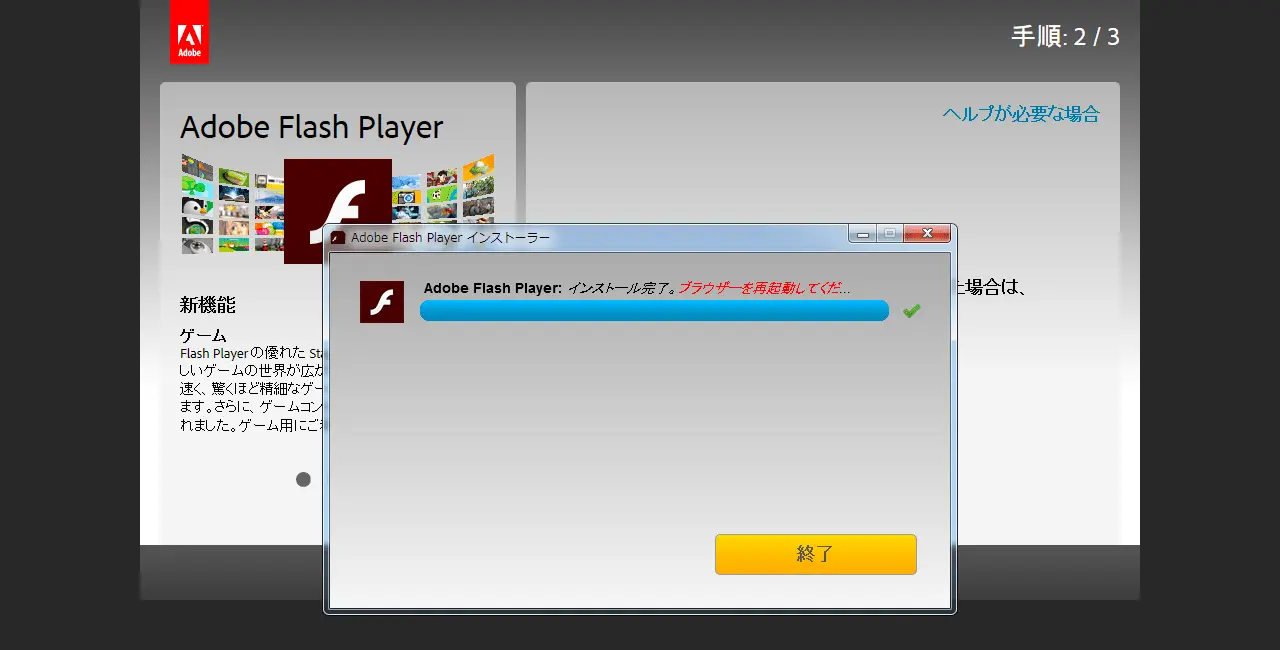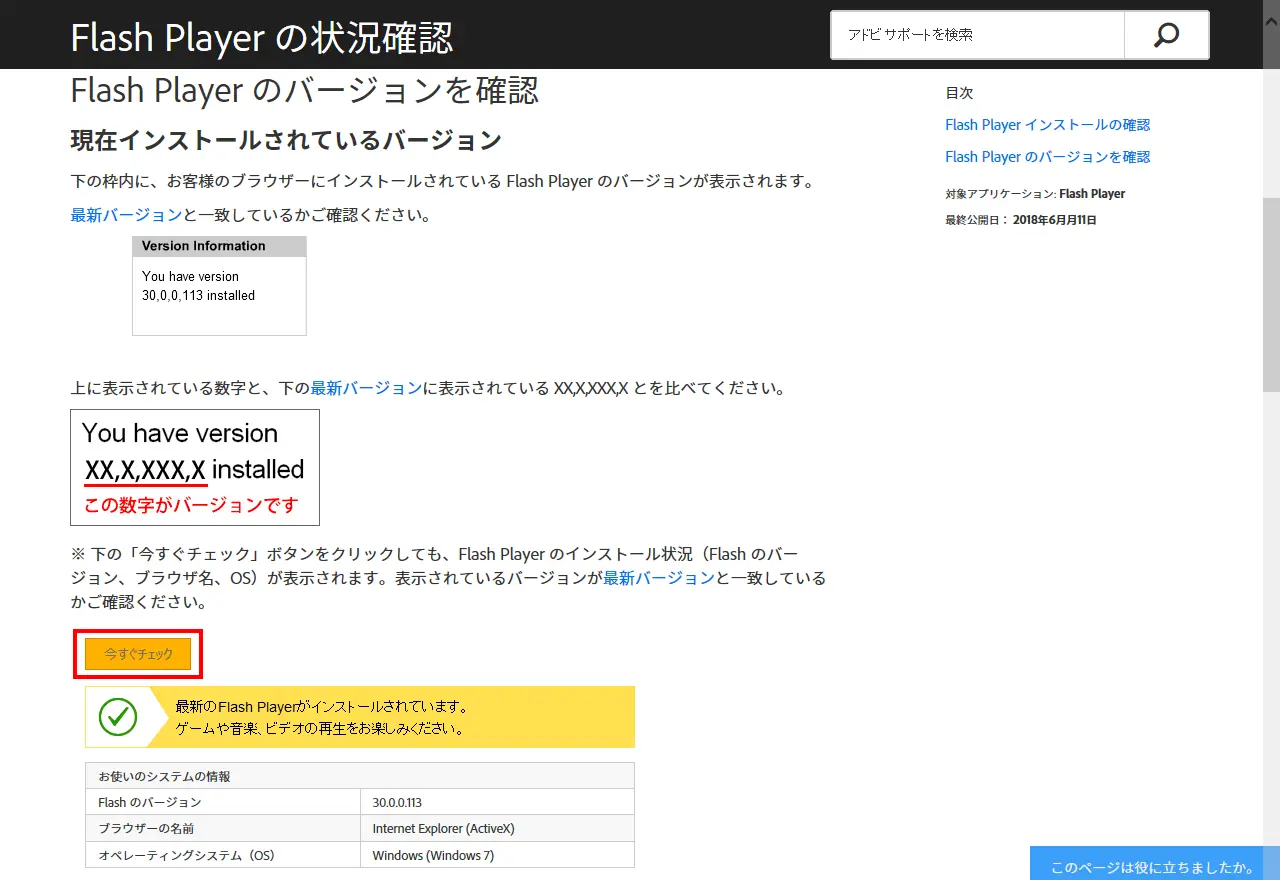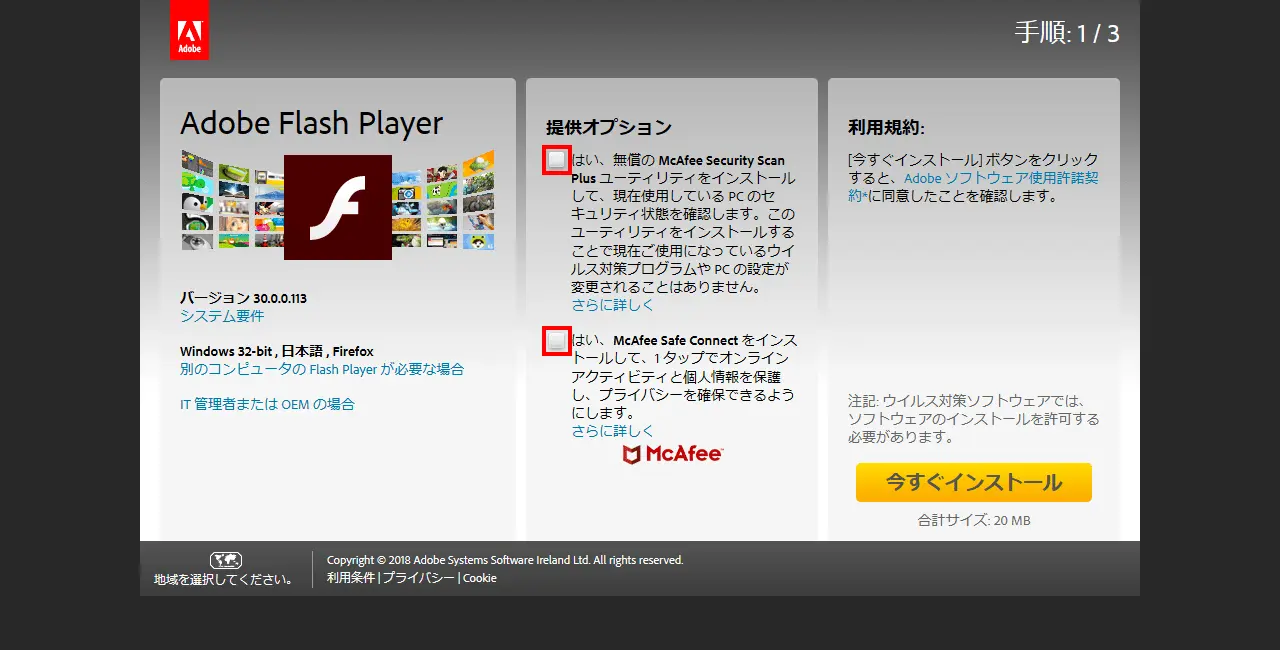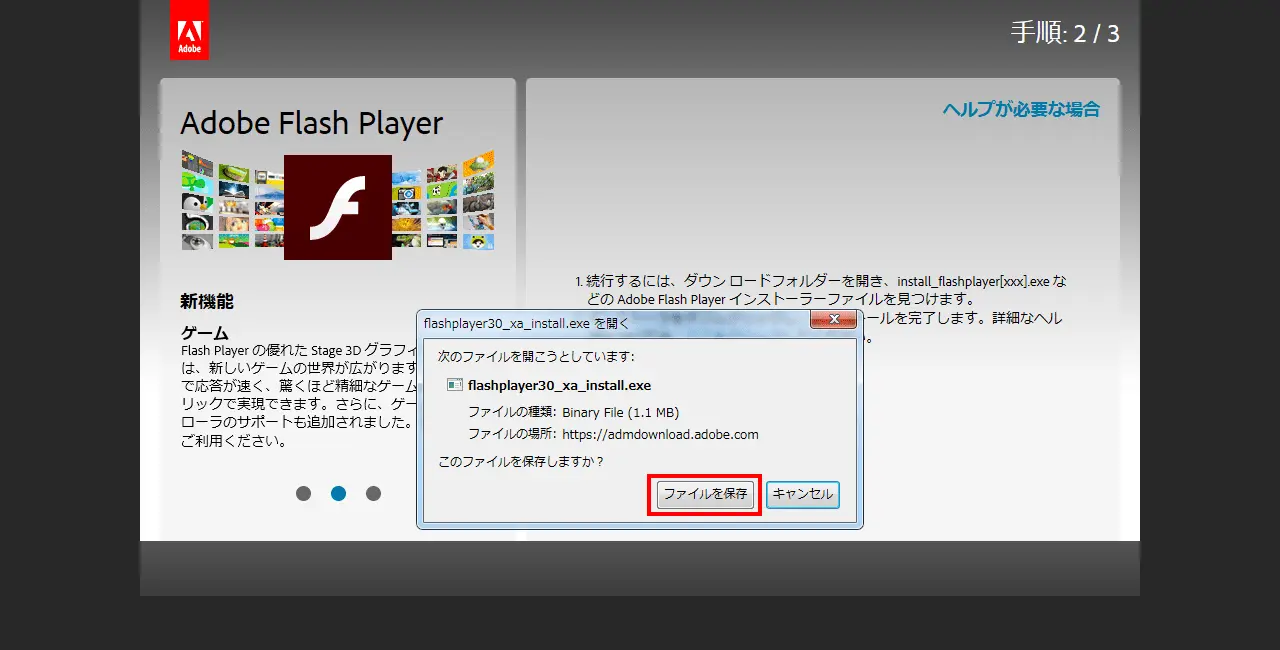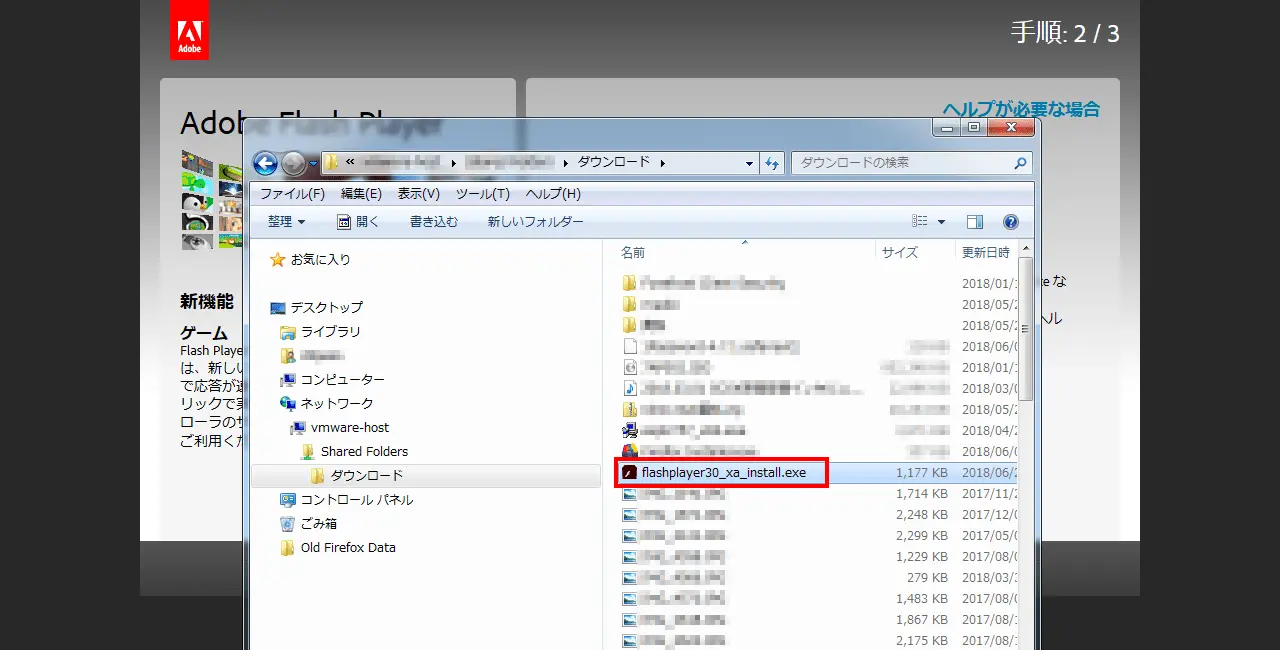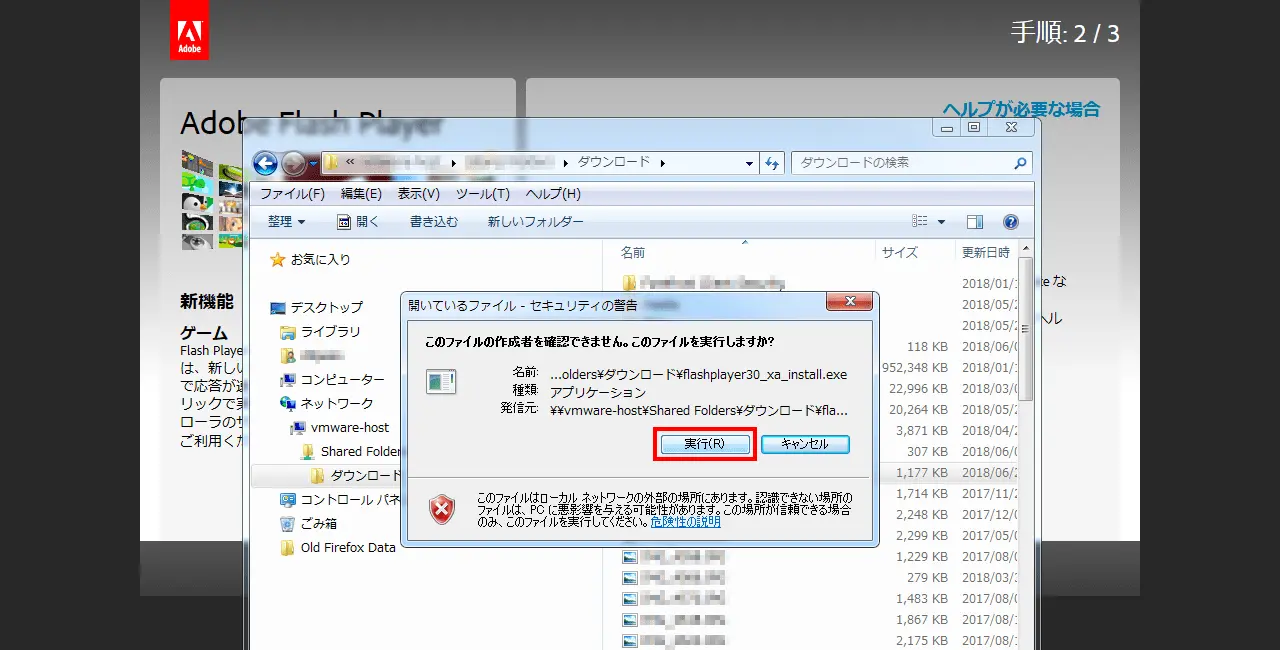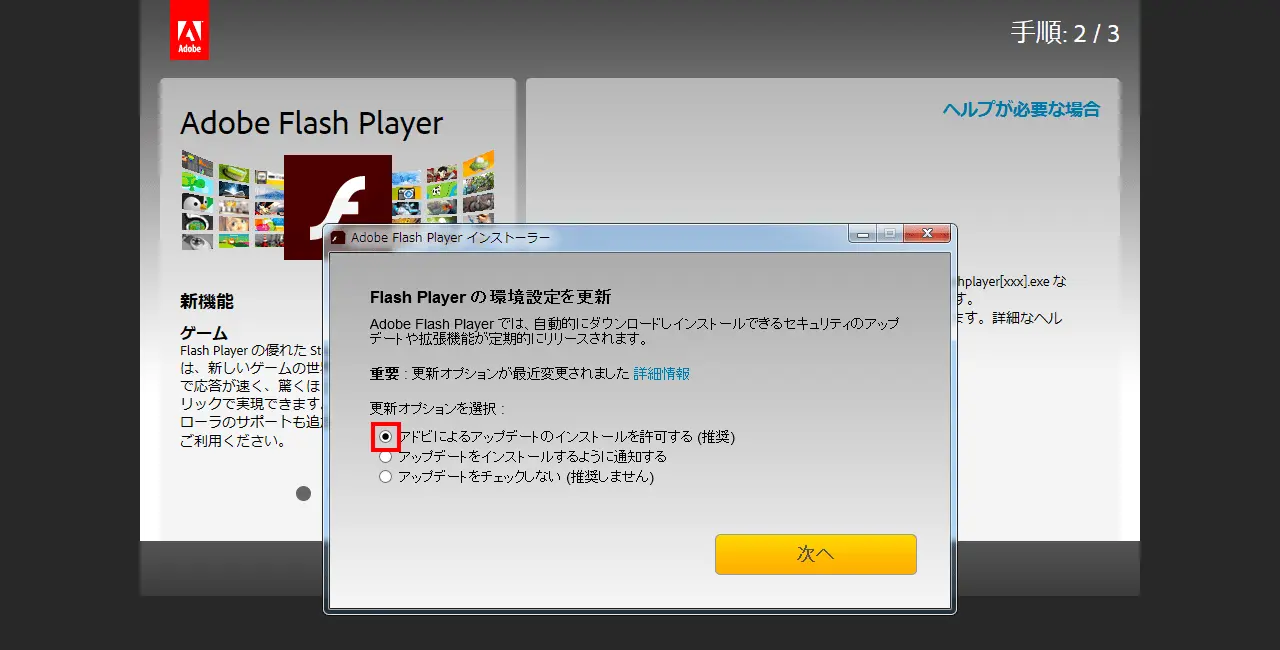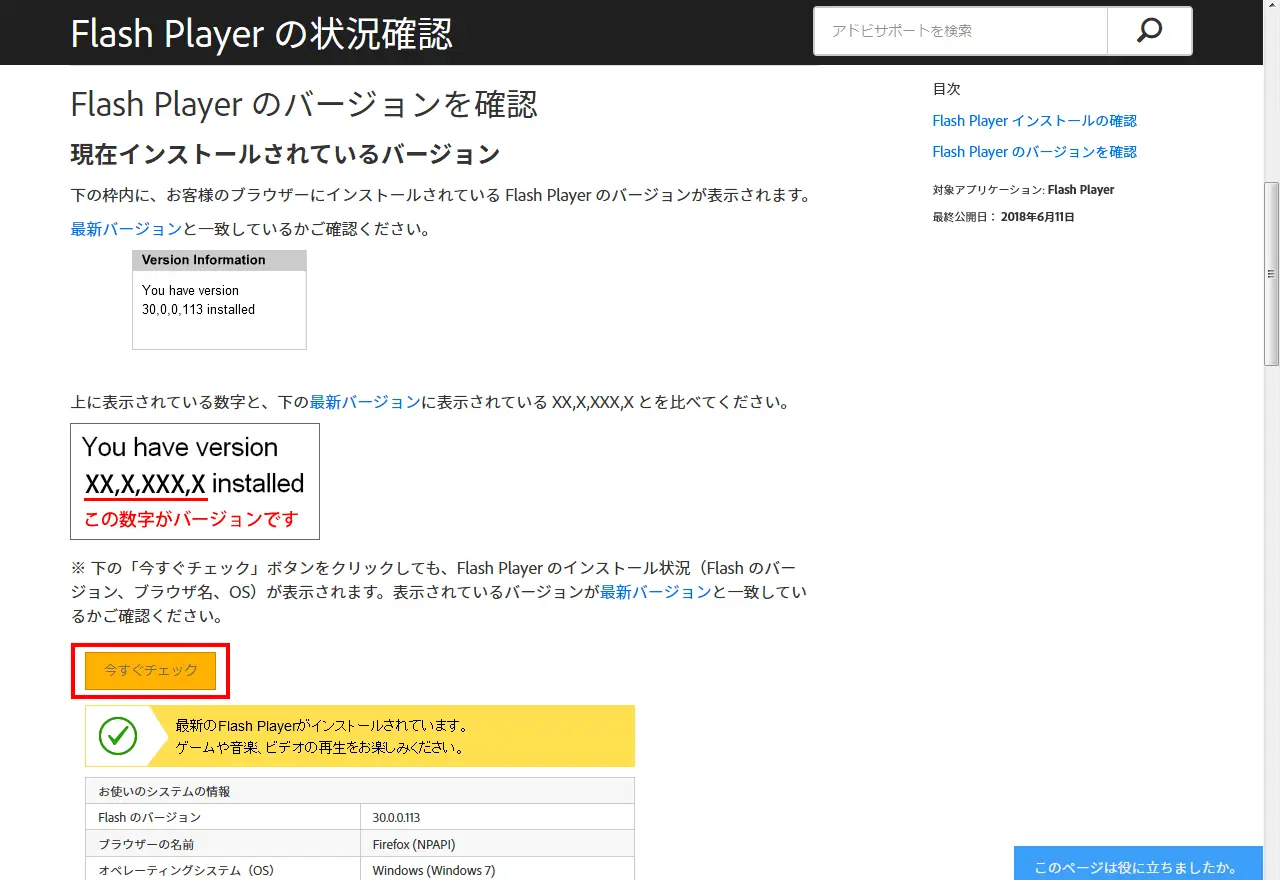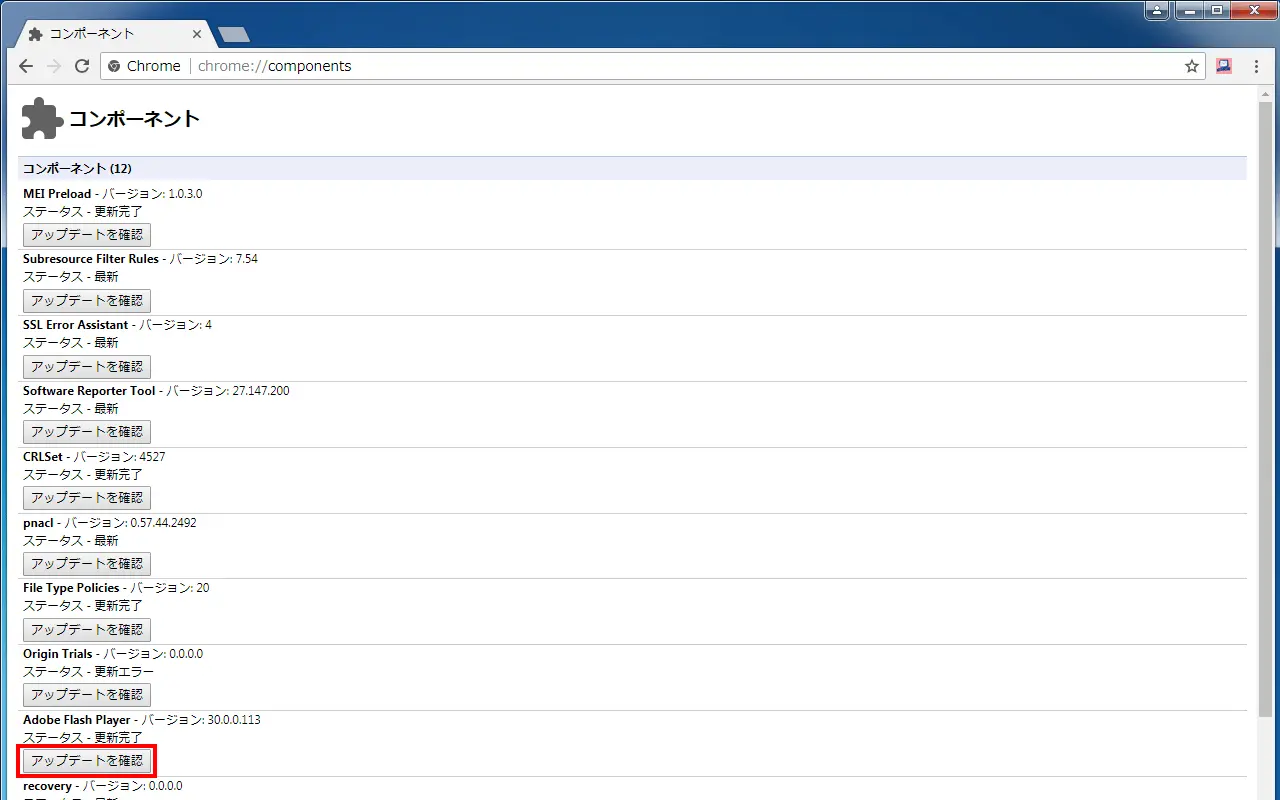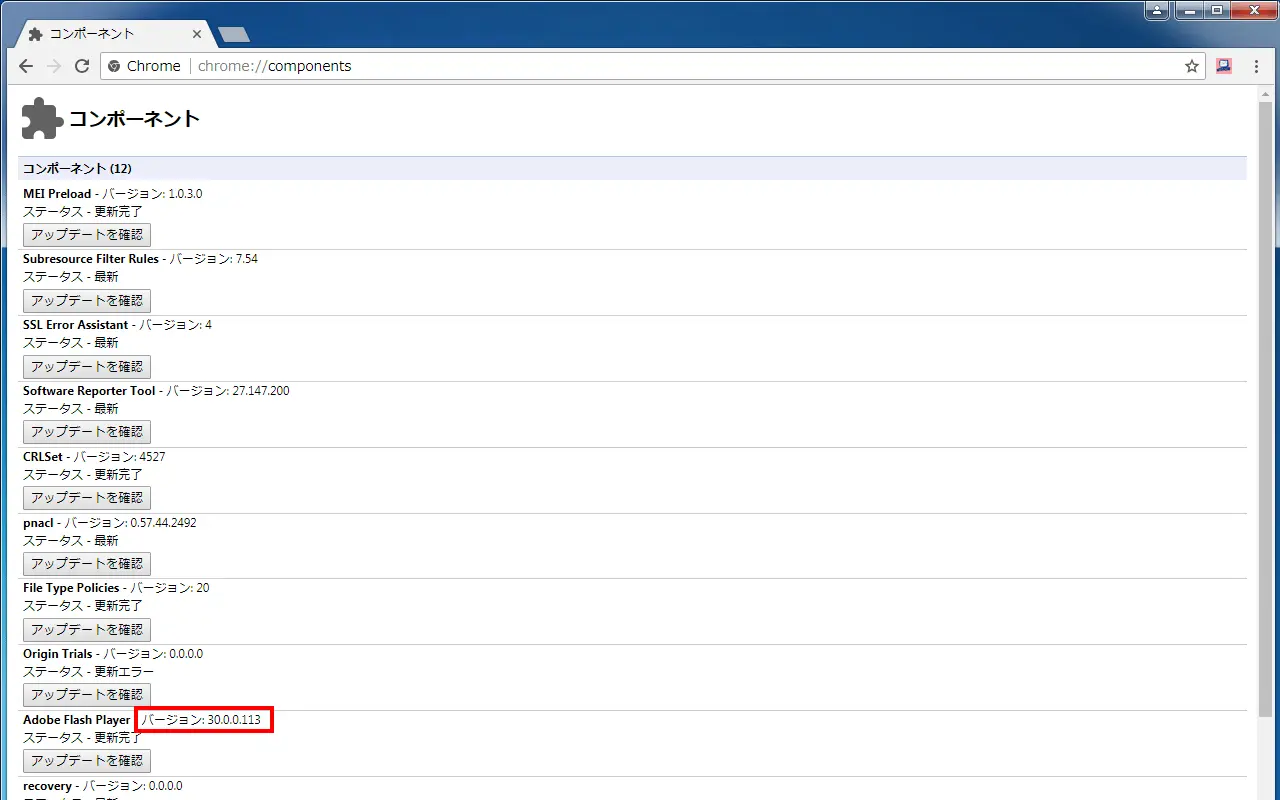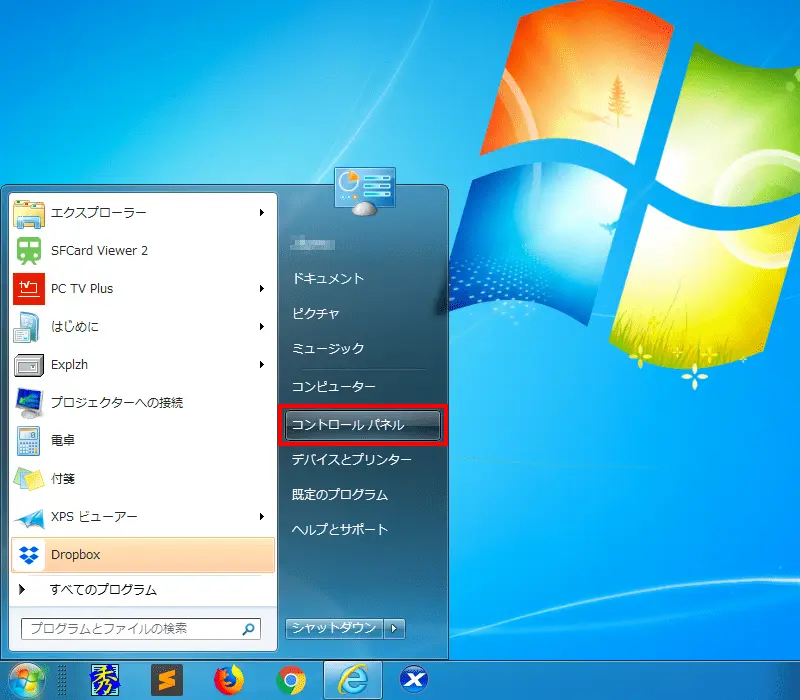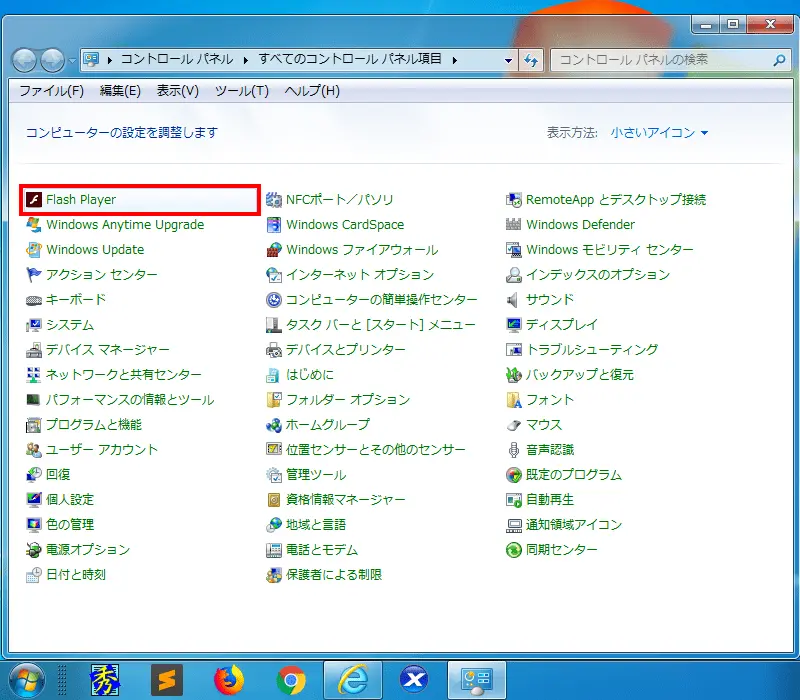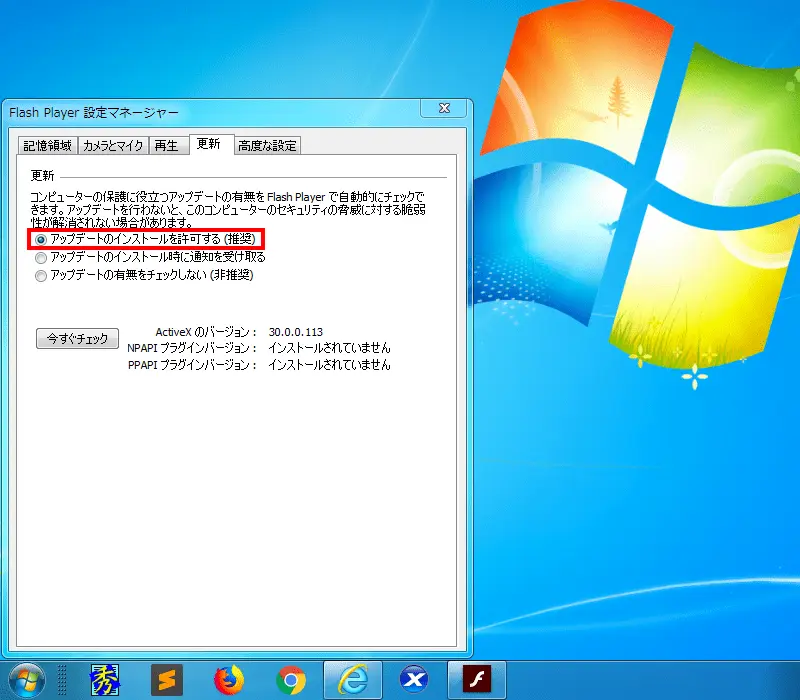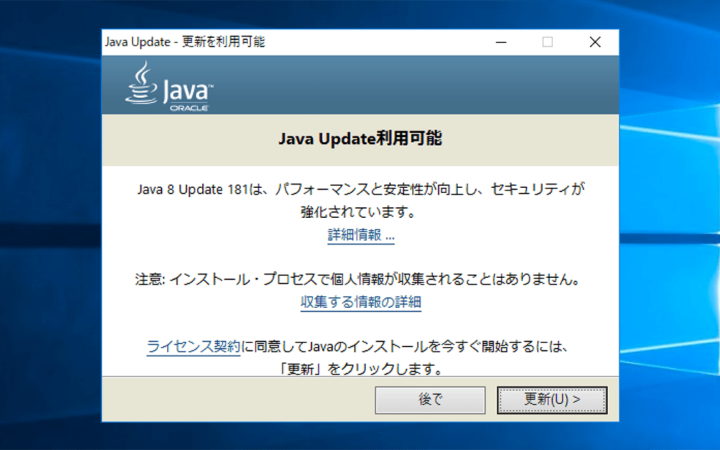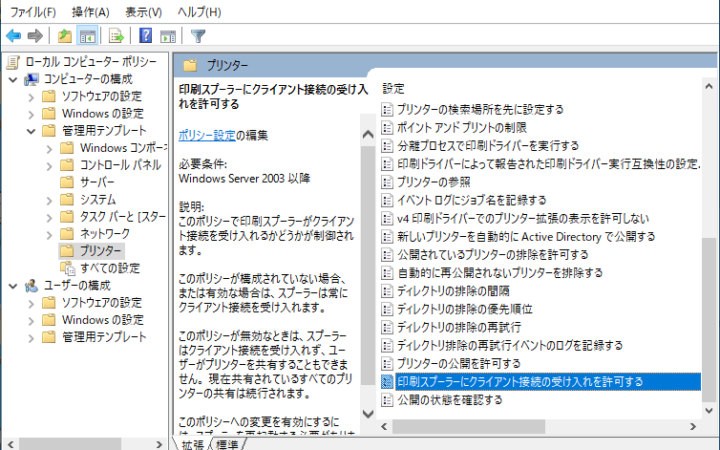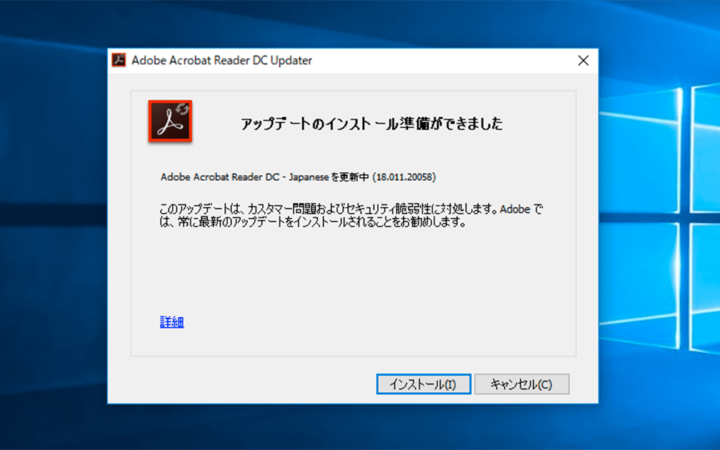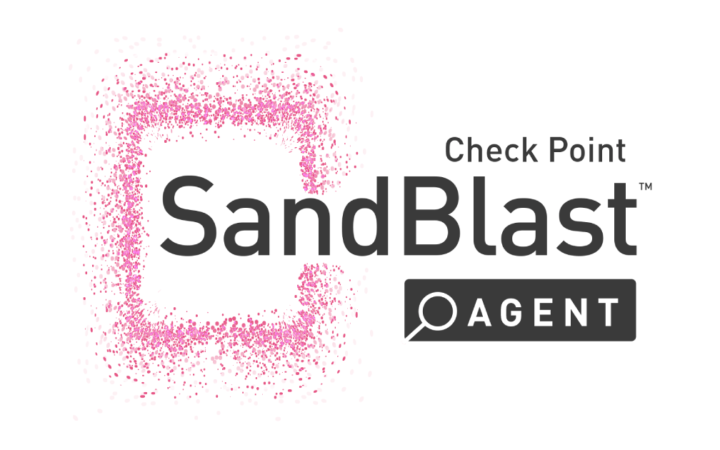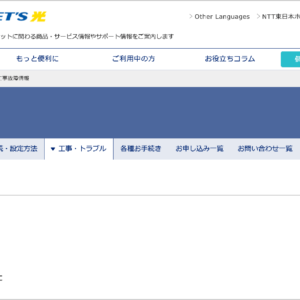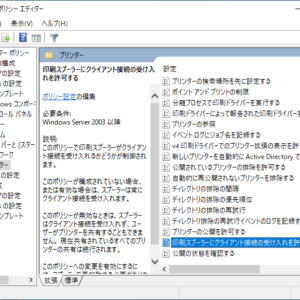クリニックのためのセキュリティ対策入門ガイド。
今回はAdobe Flash Playerの更新方法についてご案内します。
頻繁に脆弱性が発見されるソフトウェアなので、常に最新に保っておくことがセキュリティを確保するうえで重要になります。
Windows 10 の場合
Windows 10のInternet ExplorerおよびEdgeでは、Windows Updateを実行することで最新のFlash Playerにアップデートすることができます。
Windows 7 の場合
Internet Explorer
- Internet Explorerで下記のページを開きます。
Adobe Flash Player ダウンロード - 「提供オプション」のチェックをすべて外して、「今すぐインストール」ボタンをクリックします。

- 「実行」をクリックします。

- 下記のウィンドウが表示された場合は「アドビによるアップデートのインストールを許可する(推奨)」を選択して「次へ」をクリックします。

- インストールが完了したら「終了」ボタンをクリックし、Internet Explorerのウィンドウをすべて閉じます。

- 下記のページを開いて、現在のバージョンを確認します。
Flash Playerの状況確認
「今すぐチェック」ボタンをクリックして、最新バージョンがインストールされていることを確認します。
Firefox
- Firefoxで下記のページを開きます。
Adobe Flash Player ダウンロード - 「提供オプション」のチェックをすべて外して、「今すぐインストール」ボタンをクリックします。

- 「保存」をクリックします。

- ダウンロードして保存したファイルをダブルクリックして実行します。

- 「実行」をクリックします。

- 下記のウィンドウが表示された場合は「アドビによるアップデートのインストールを許可する(推奨)」を選択して「次へ」をクリックします。

- インストールが完了したら「終了」ボタンをクリックし、Firefoxのウィンドウをすべて閉じます。

- 下記のページを開いて、現在のバージョンを確認します。
Flash Playerの状況確認
「今すぐチェック」ボタンをクリックして、最新バージョンがインストールされていることを確認します。
Google Chrome
- アドレスバーに「chrome://components」と入力して、キーボードの「Enter」キーを押します。

- 「Adobe Flash Player」欄の「アップデートを確認」ボタンをクリックします。

- アップデート後のバージョンを確認します。

Flash Player自動更新設定
Flash Playerが自動的に最新版へ更新されるように設定します。
- スタートメニューを開き、「コントロールパネル」をクリックします。

- 「Flash Player」をクリックします

- 「更新」タブを開いて、「アップデートのインストールを許可する(推奨)」を選択します。

まとめ
Windows 10は初期設定でWindows Updateが自動的に実行されるようになっており、特に意識しなくてもFlash Playerは自動的に更新されます。
Windows 7ではブラウザ毎にそれぞれ更新する必要があるのでやや面倒に感じられるかもしれませんが、セキュリティを保つには最新版が提供されたらできるだけ早く更新する必要があります。
セキュリティリスク等の理由で脱Flash Playerが世の中の流れになっており、開発元のアドビも2020年にサポート終了することを発表しています。
もしFlash Playerを使っていないのであれば、Flash Playerをアンインストールするか無効化するのがベストです。