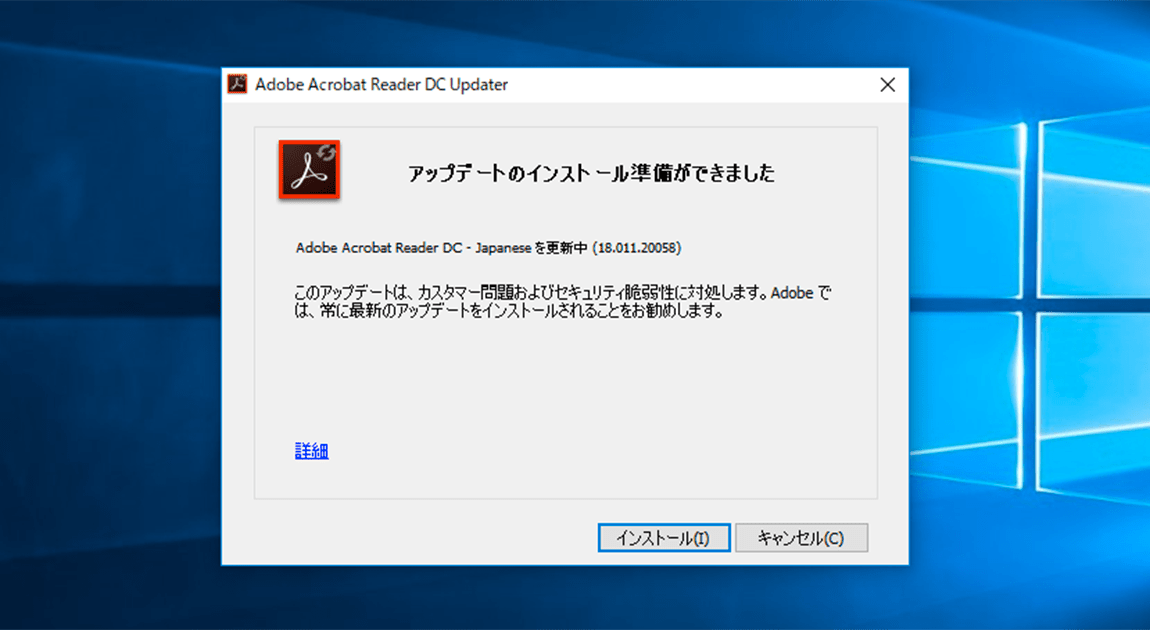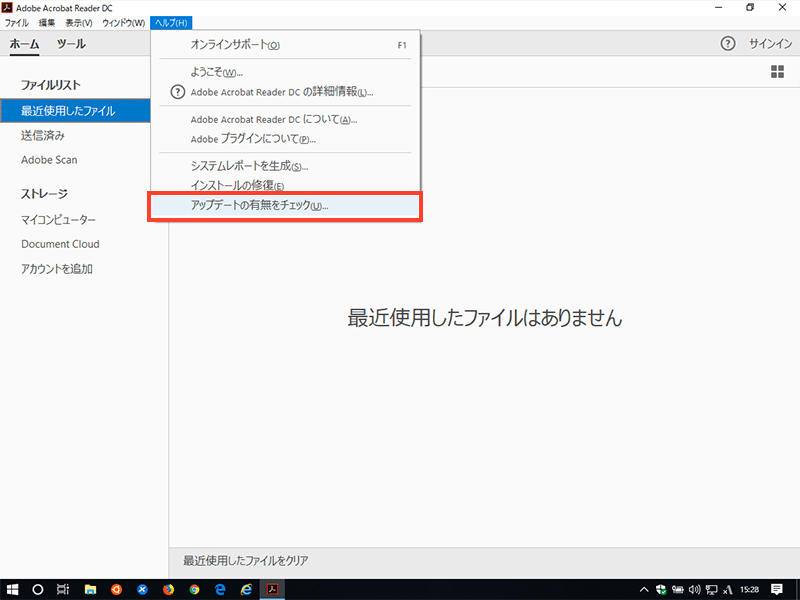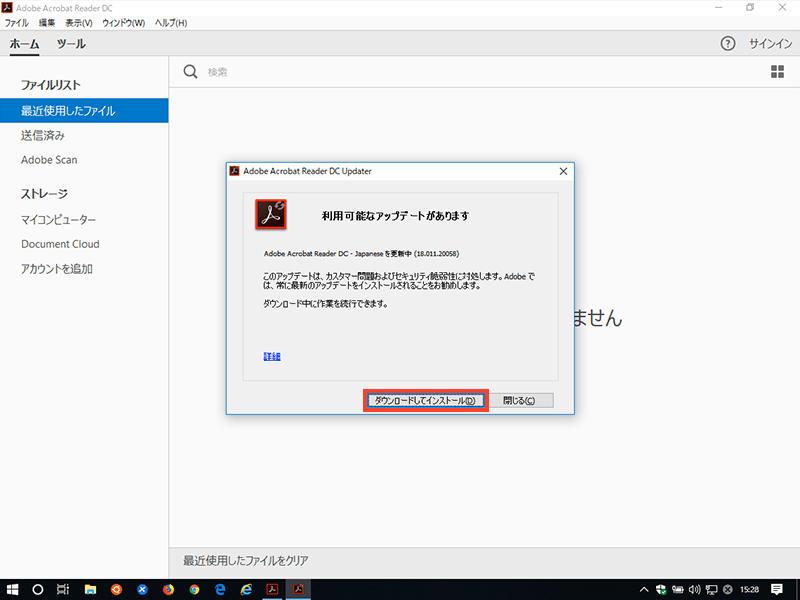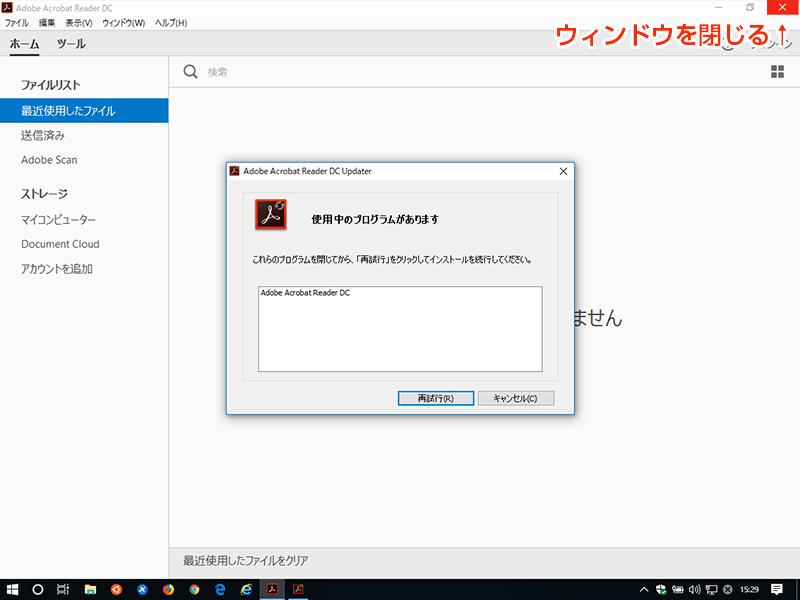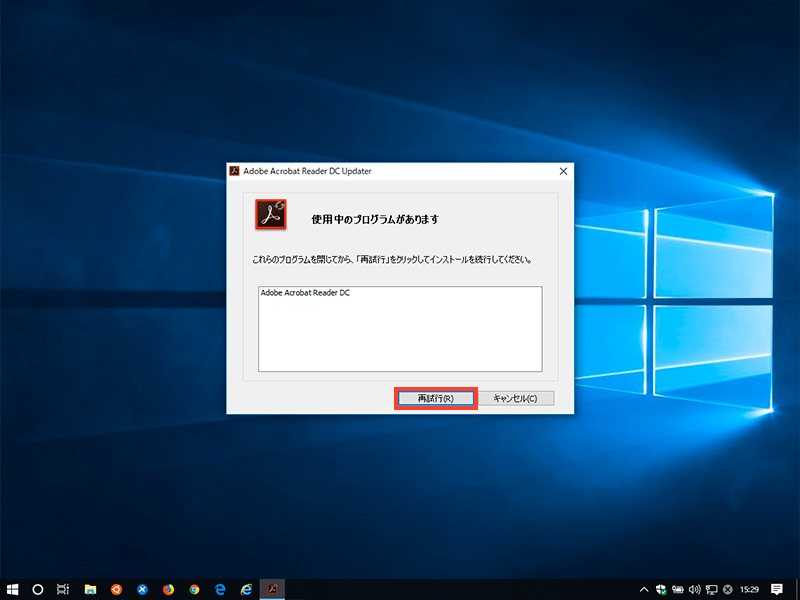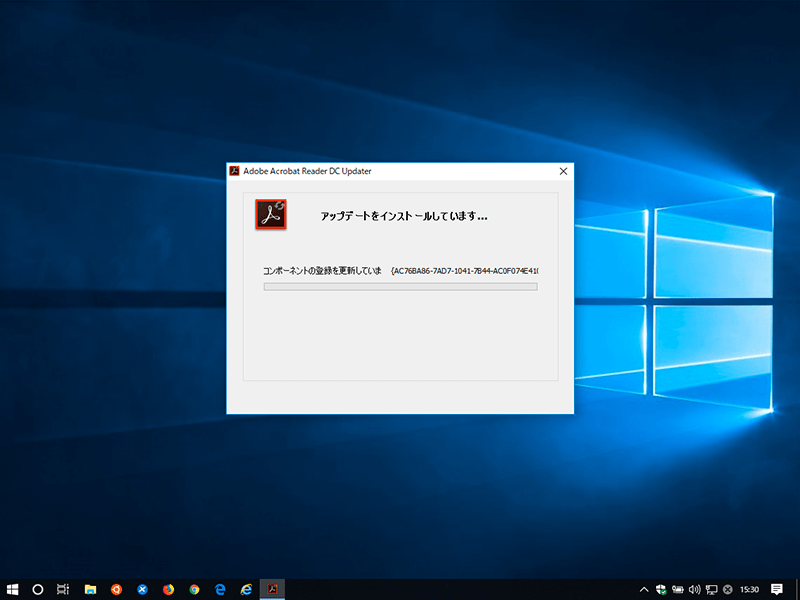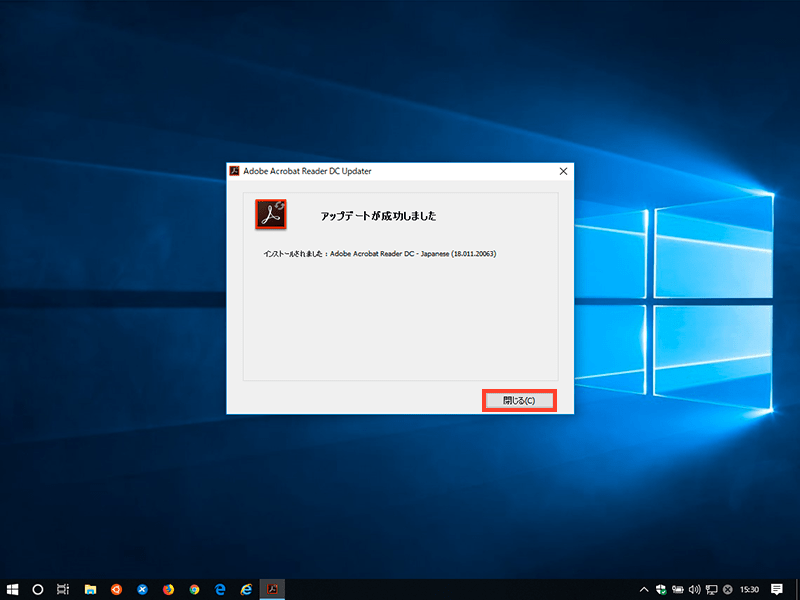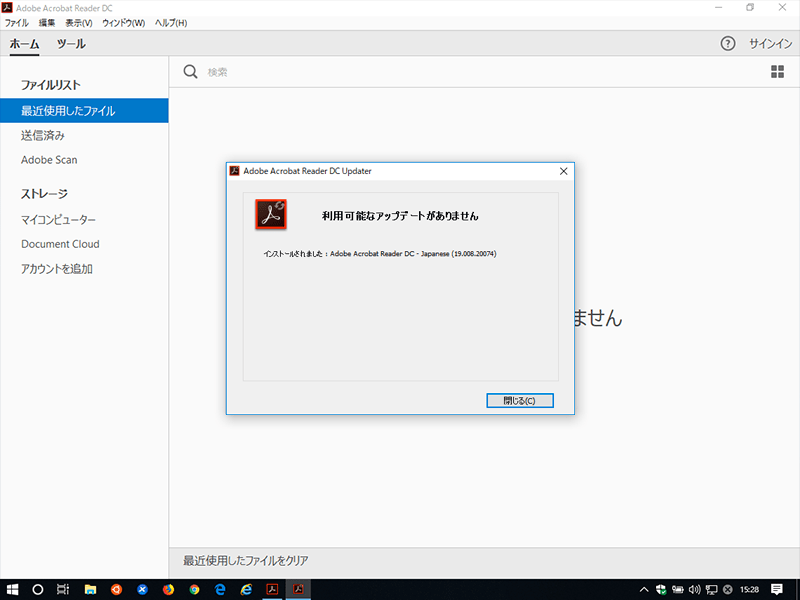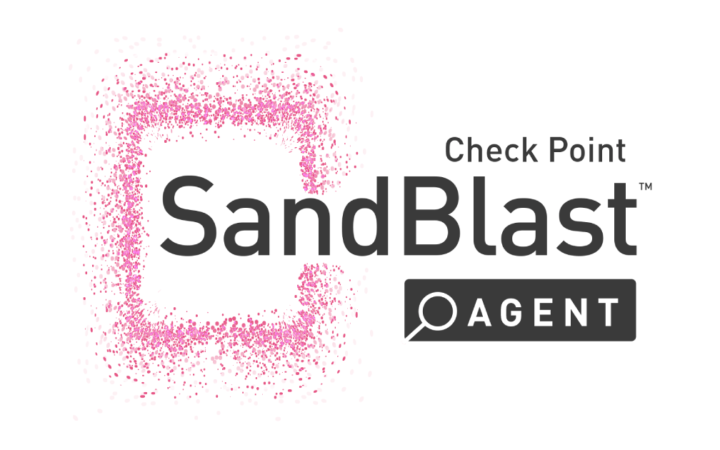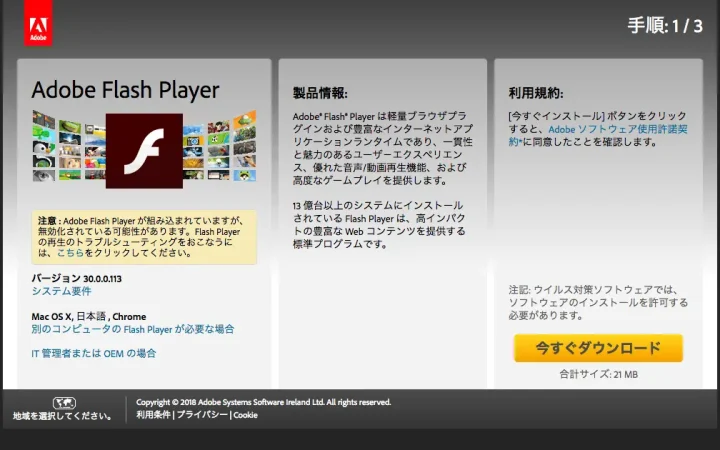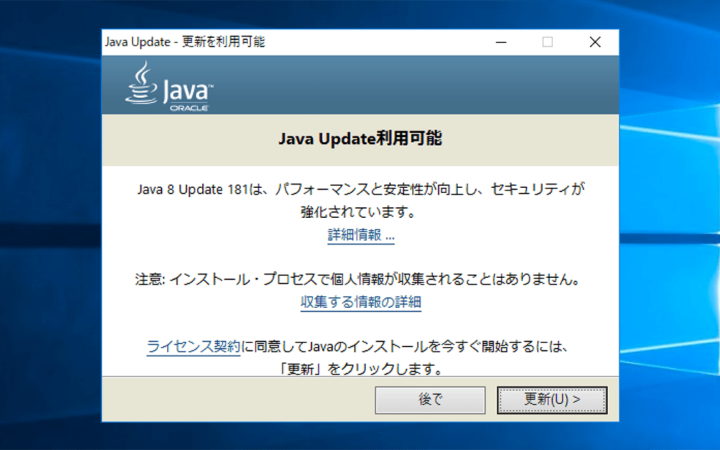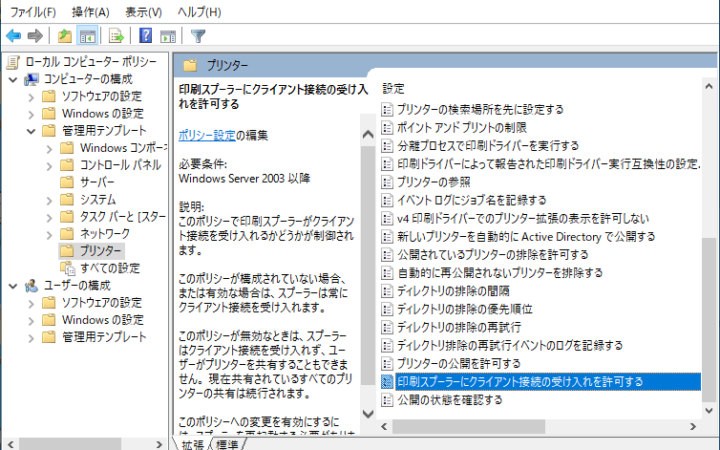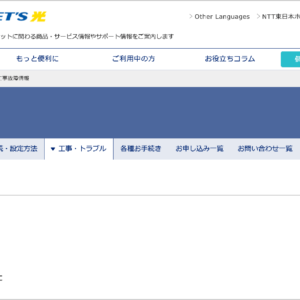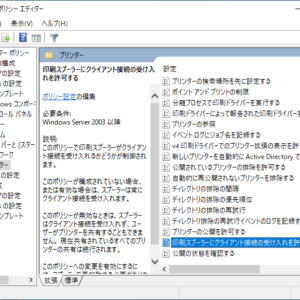クリニックのためのセキュリティ対策入門ガイド。
今回はAdobe Readerの更新方法についてご案内します。
JavaやFlash Playerと同様に深刻な脆弱性が頻繁に発見されるソフトウェアのひとつで、常に最新に保っておくことがセキュリティを確保するうえで重要になります。
更新手順
- Adobe Readerを起動して「ヘルプ」>「アップデートの有無をチェック」を選択します
「利用可能なアップデートがありません」と表示された場合は最新版ですのでアップデートの必要はありません。
- 利用可能なアップデートがある場合は「ダウンロードしてインストール」をクリックします。

- 「使用中のプログラムがあります」と表示されたら、Adobe Readerのウィンドウを閉じます。

- Adobe Readerのウィンドウが閉じたら「再試行」ボタンをクリックします。

- アップデートが開始したら終了まで待ちます。

- 「アップデートが成功しました」と表示されたら更新は完了です。
「閉じる」ボタンをクリックしてウィンドウを閉じます。

- 再度Adobe Readerを起動して「ヘルプ」>「アップデートの有無をチェック」を行い、「利用可能なアップデートがありません」と表示されることを確認します。

まとめ
Adober Readerは頻繁に脆弱性が発見されるソフトウェアのひとつです。
PDFを閲覧する機会が少ない場合はAdobe Readerをインストールせず、Windows 10が初期設定でPDFを開くアプリケーションに指定している「Microsoft Edge」を利用するのも有効な対策のひとつになります。
Adobe Readerと比較してファイルを開く速度は遅くなりますが、Microsoft EdgeはMicrosoft Updateで更新されるため意識しなくても最新の状態に保たれていることが多く、相対的な危険性は低くなります。