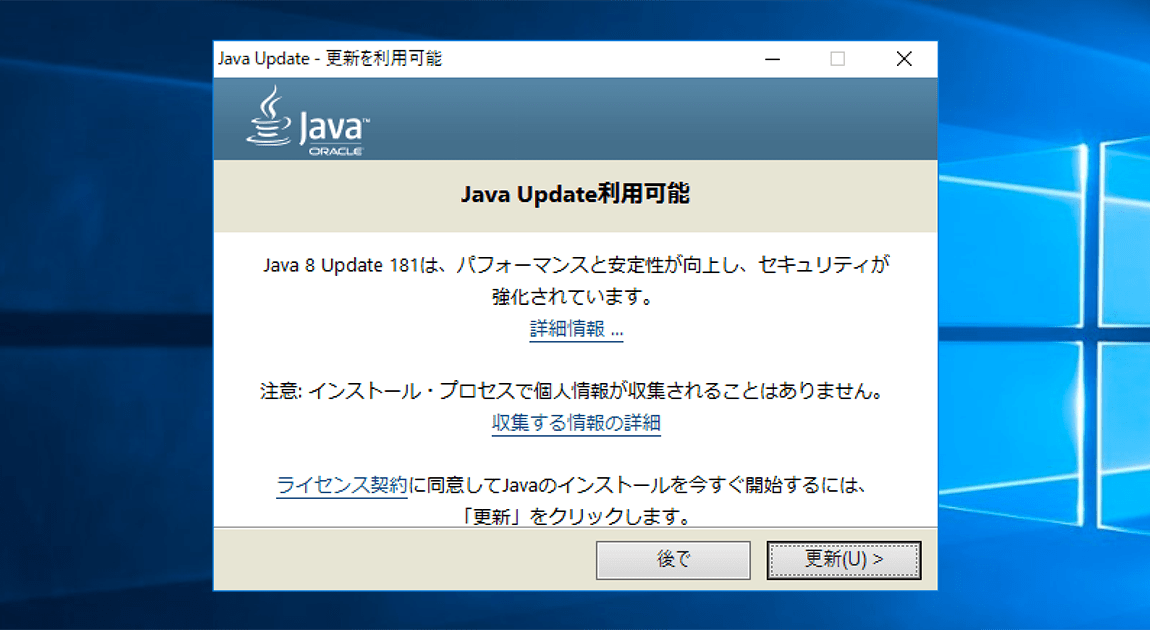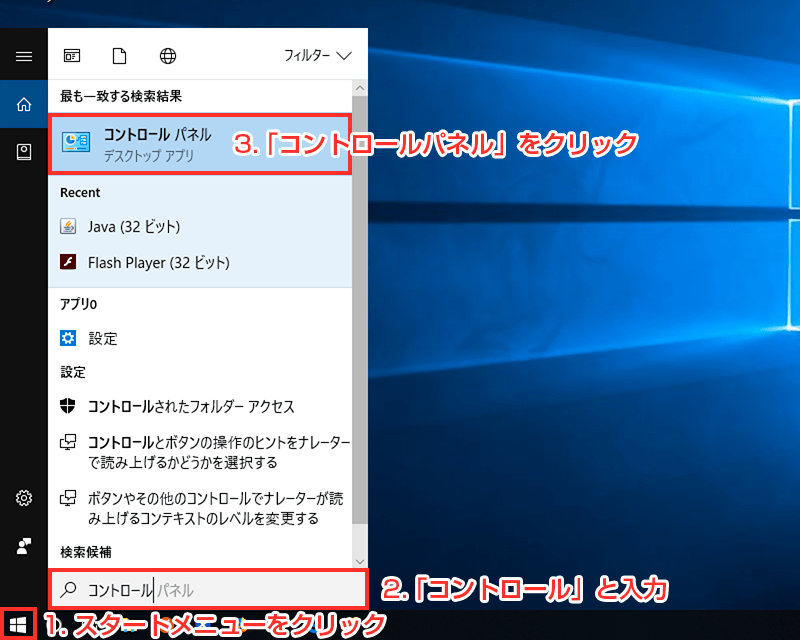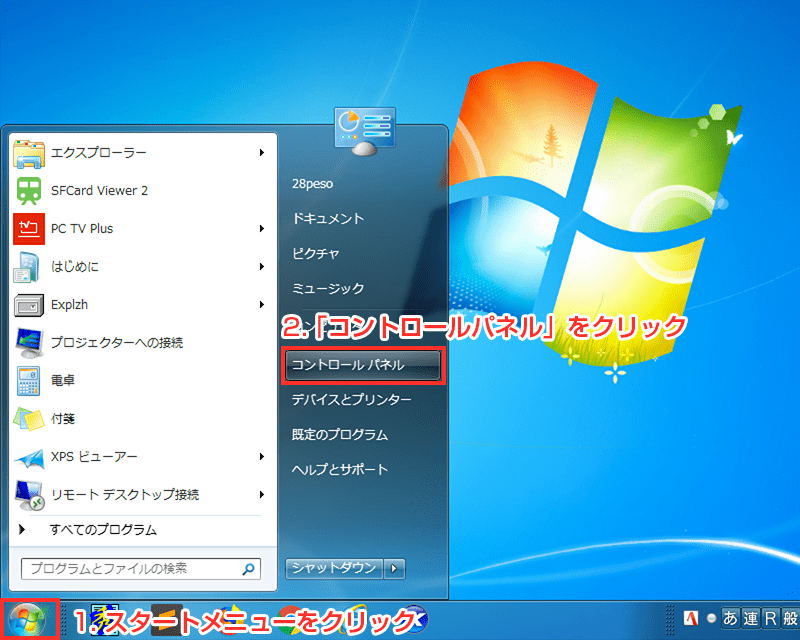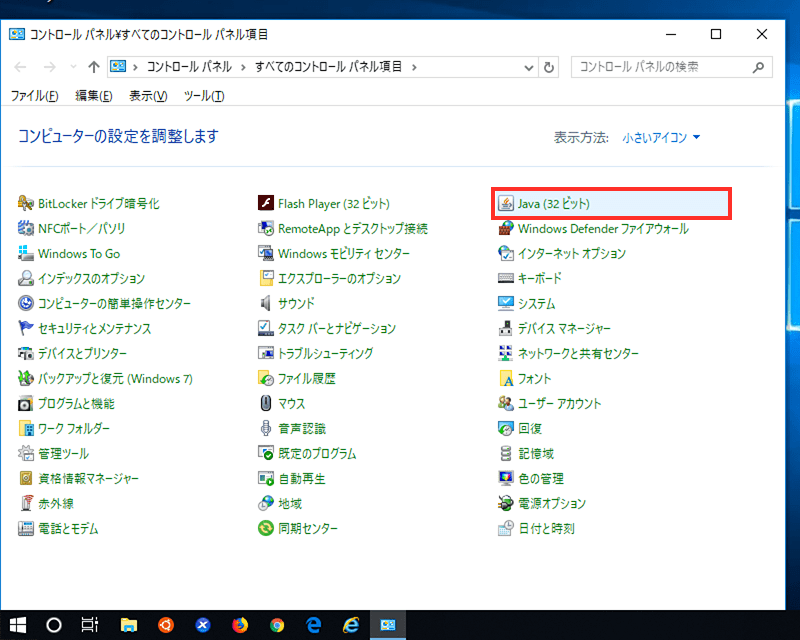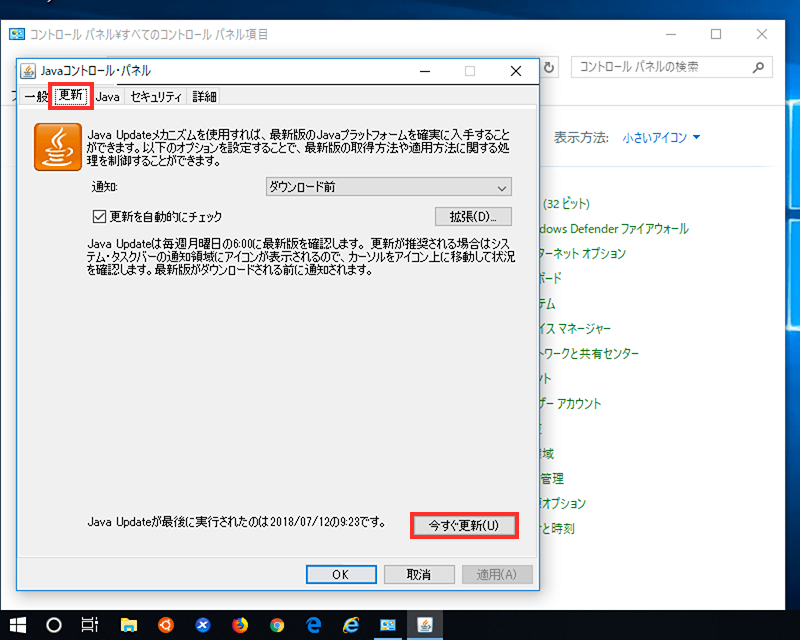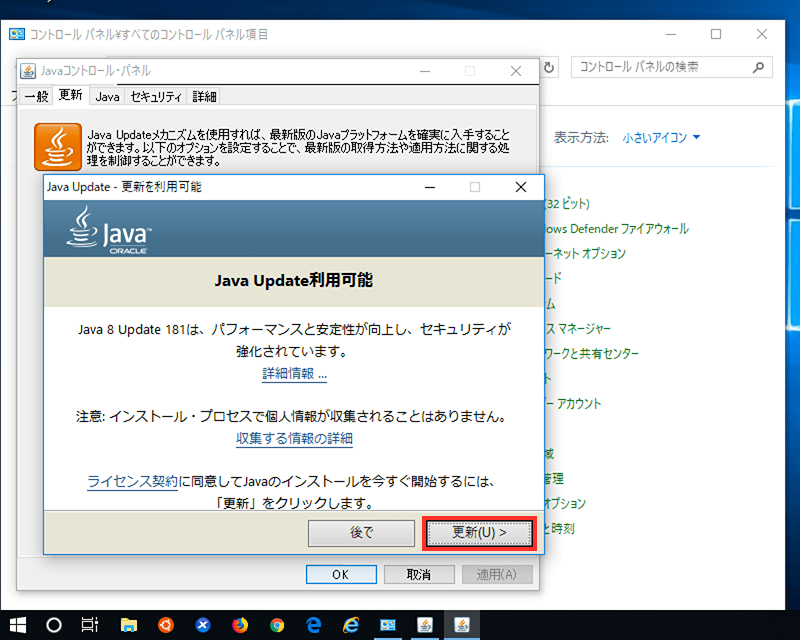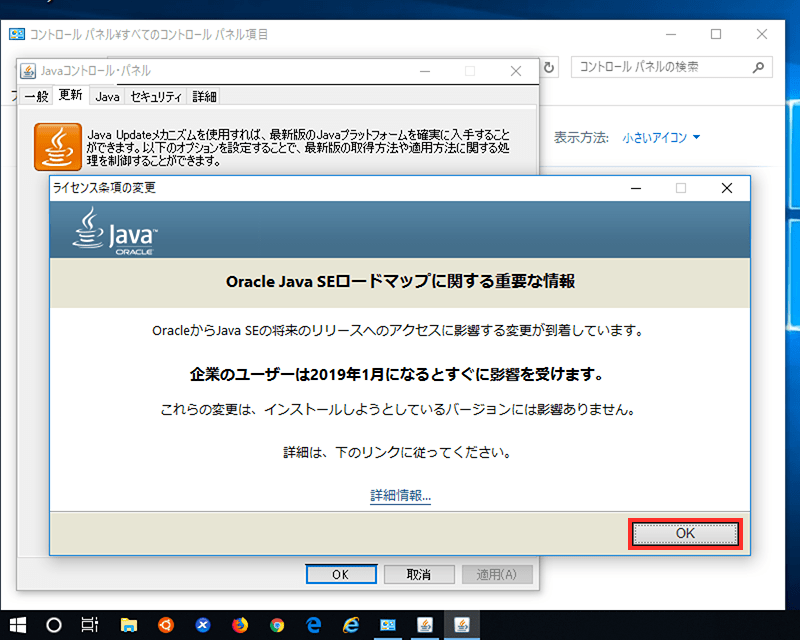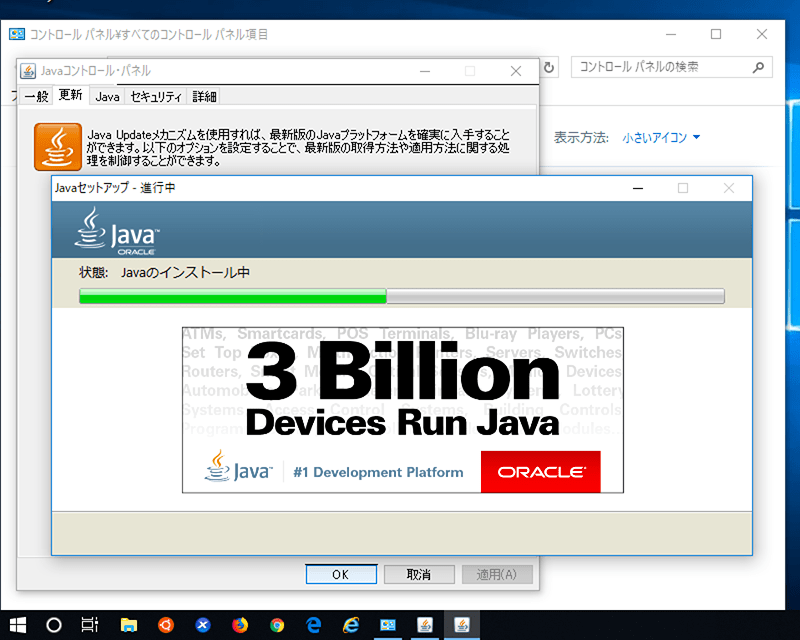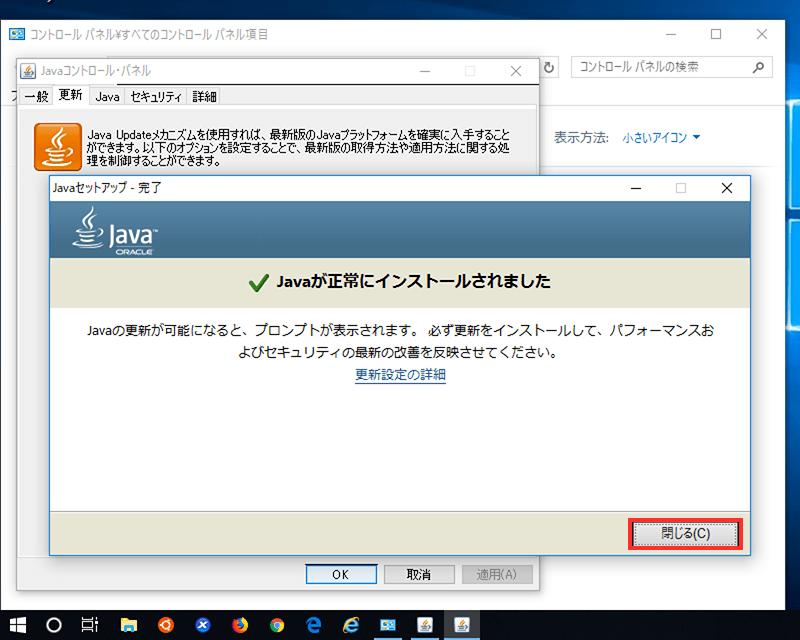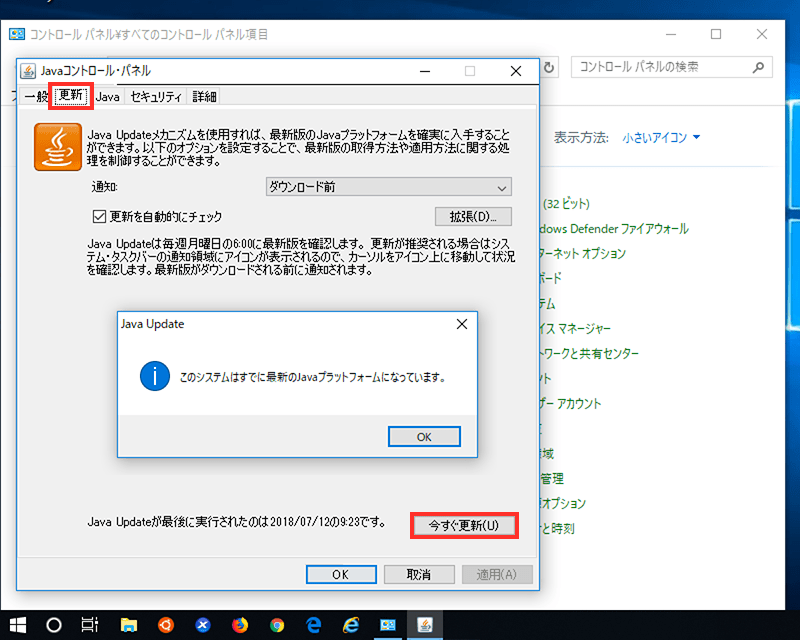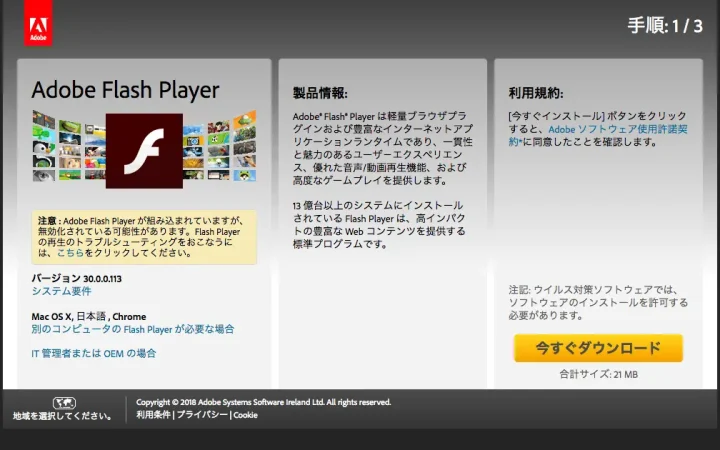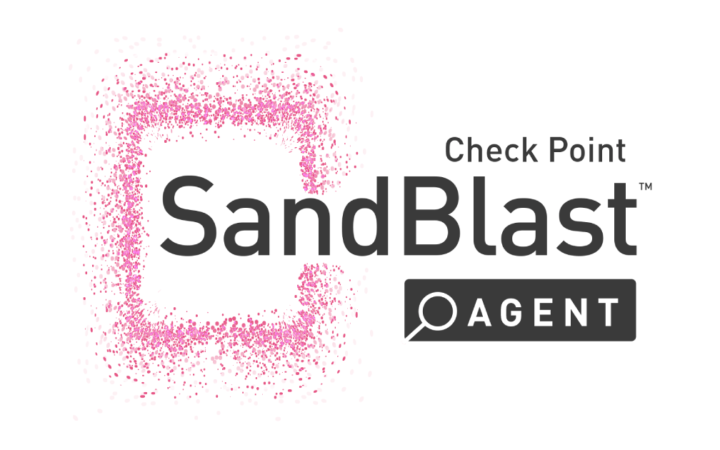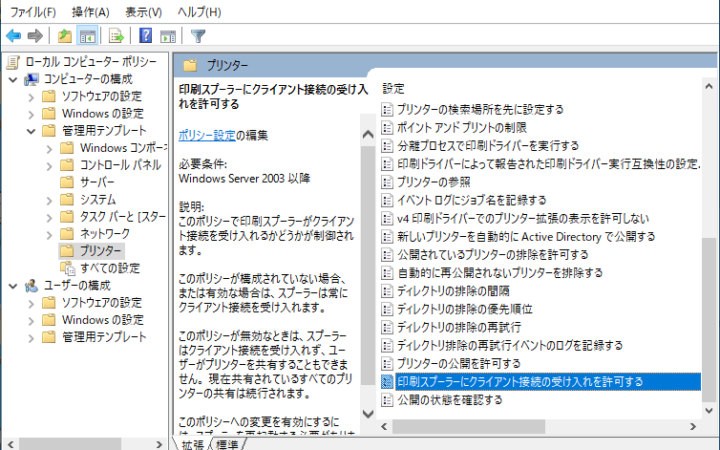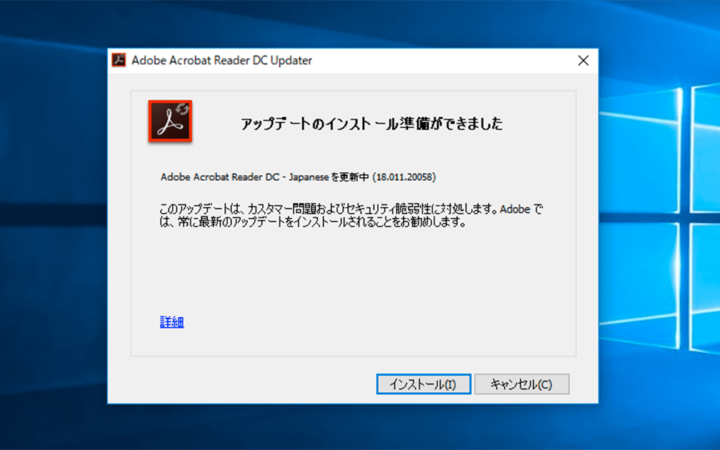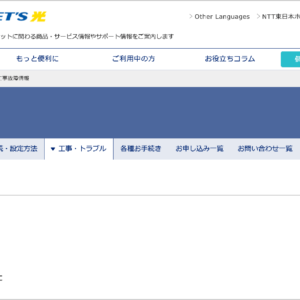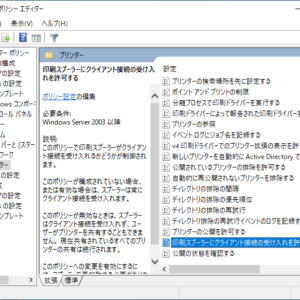クリニックのためのセキュリティ対策入門ガイド。
今回はJavaの更新方法についてご案内します。
Flash Playerと同じく頻繁に脆弱性が発見されるソフトウェアのひとつで、常に最新に保っておくことがセキュリティを確保するうえで重要になります。
更新手順
- コントロールパネルを開きます。
Windows 10の場合

Windows 7の場合

- すべてのコントロールパネル項目のなかから「Java」をクリックします。

- 「Javaコントロール・パネル」が開いたら「更新」タブに切り替え、「今すぐ更新」ボタンをクリックします。
「このシステムはすでに最新のJavaプラットフォームになっています。」と表示された場合、以降の操作は不要です。
- 「Java Update – 更新を利用可能」ウィンドウが開いたら「更新」ボタンをクリックします。

- 「ライセンス条項の変更」ウィンドウが表示された場合は「OK」ボタンをクリックします。

- 「Javaセットアップ – 進行中」ウィンドウが表示されたら、更新が完了するまで何もせず待ちます。

- 「Javaセットアップ – 完了」ウィンドウが表示されたら更新は完了です。
「閉じる」ボタンをクリックしてウィンドウを閉じます。
- 再度「今すぐ更新」ボタンをクリックして、最新版であることを確認します。

まとめ
Javaは頻繁に脆弱性が発見されるソフトウェアのひとつです。
Javaを使っていないのであればアンインストールしてしまうことをおすすめします。